If you’re having the same problems I’m having with “Reboot and Select Proper Boot Device,” you’ve come to the right place. This is a problem that has been bothering me for a long time.
Windows may be the world’s most feature-rich operating system, but it’s also the weakest. I’m sorry to break it to you, but Windows is the weakest operating system available.
I’m aware that this is a common problem among Windows users, and you should be aware of it as well. Come on, what in this world is perfect anyway?
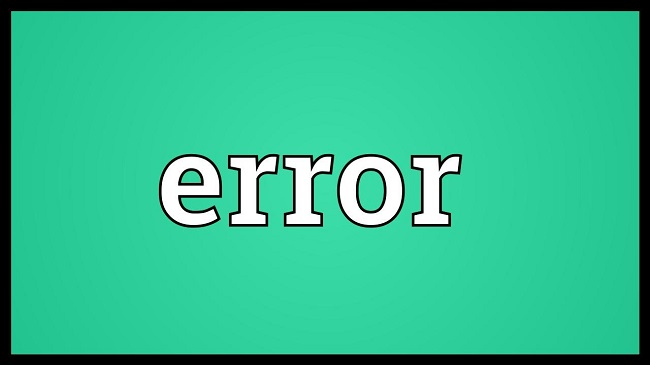
However, I have some excellent news for you: I have finally figured out how to solve this problem.
I figured I’d be kind enough to shed some light on it for y’all so you don’t find yourselves in the same scenario as me.
You may believe that totally disassembling your CPU and removing the corrupted Hard Disk is the way to go, but believe me when I say that you have just wasted your time. But don’t be concerned; I’ve got you covered.
I’ll walk you through four simple steps to assist you get rid of this problem quickly and easily. But first, let’s figure out why this ‘Reboot and Select Proper Boot Device’ problem occurs.
What Causes the Error Message “Reboot and Select Proper Boot Device”?
Some may believe that a specific component of the hardware has become corrupted, while others may believe that an internal technical malfunction has occurred.
Let’s go right to the point and look at what most likely caused this error to appear on your monitor —
Hard drive or HDD failure – This is the most typical reason of the issue, and it’s likely that this is the first thing that comes to mind when someone asks what’s wrong.
The Hard Disk has been corrupted, to put it another way.
Incorrect boot order – If your hard disc isn’t listed in the system’s boot order through BIOS, it might cause the reboot and select problem. Legacy mode – If it’s enabled or deactivated on UEFI-based PCs, it could cause the reboot and select error.
These are a few of the most typical reasons for this mistake. Let me cheer you up by assuring you that you are not alone. I was just as enraged as you are now.
How to Fix the Reboot and Select Proper Boot Device Error
Now is the time to smile again, since I’m about to teach you how to cure the’reboot and pick appropriate boot device problem.’ Are you looking forward to it? So, let’s get this party started.
Method 1: Verify the Boot Sequence
This is perhaps the simplest and most practical method of resolving the problem. All you have to do now is double-check that the computer’s boot sequence is proper in the Hard Disk Drive menu (HDD).
It appears to be simple, and it is, but you must follow a specific procedure. Allow me to walk you through it –
Step 1 – Begin by Restarting your Computer
Step 2 – While the system is booting back up, there will be a crucial key to open your BIOS system. Depending on the manufacturer of your computer, the key may be different.
Once your monitor has booted up, you’ll see what’s listed on the first screen that opens. Esc, del, F9, or F2 keys, or even a dedicated key on select Lenovo and Sony laptop models, can be used. I’m not sure what model you’re using, so you might have to figure it out yourself.
Step 3 – Next, go to the BIOS menu and select the boot tab. Make use of the + and – keys to order your computer’s hard drive to appear first. Make sure you press the F10 key to save your changes.
Step 4 – The unveiling is the final and most important step. Restart your computer to see if the error has been resolved and you may now run programmes without difficulty.
As I already stated, this is the most practical option. As a result, there’s a chance that this strategy won’t work. If that’s the case, you can move on to the following step to solve your problem.
Method 2: Examine the Health of the Hard Drive
Your hard disc may be failing or has already failed, which could be the source of the problem. You’ll have to double-check. Easy recovery Essentials Automated repair is a piece of software that allows you to check this.
This software has the capacity to identify and report any anomalies identified with your HDD or possibly even your RAM. Let me show you how to put this to good use –
Step 1 – Go to this link and download the Easy Recovery Essentials Automated Repair –
https://neosmart.net/EasyRE/
Step 2 – Burn the ISO file you downloaded to a DVD or a USB drive you have on hand. After all, who uses a DVD these days?
Step 3 – Select the BIOS boot option from the BIOS boot menu. Connect it to your computer and boot into the Easy Recovery Essentials boot image. Select the Automated repair option from the advanced settings menu.
Step 4 – Next, select the Continue option and let the software handle the rest by starting the repair procedure. After that, the automated repair option will notify you of any problems found on your hard drive or RAM.
Step 5 – Now all you have to do is restart your computer, and everything should be back to normal.
I know you don’t want to read this, but I’m trying to sell you on the simplest solutions to this problem.
So, if that doesn’t work, and your computer still displays the problem, I have another solution that should work indefinitely. If that doesn’t solve the problem, try the following method.
Method 3: Activate the Legacy Boot Mode
If your PCs boot in UEFI mode rather than BIOS mode, leaving the Legacy mode option enabled may have resulted in the Reboot and Select Proper Boot Device issue.
Like the other techniques, I’ll make this one as simple as possible for you. All you have to do now is turn off Legacy mode.
That’s all there is to it! But, hey, don’t get your hopes up… You’ll also need to go through a procedure to disable Legacy mode. Follow along with me as I go through the steps:
Step 1 – Restart your computer and open the BIOS menu by pressing the proper key such as Esc, del, F9, or F2, depending on your machine’s manufacturer.
Step 2 – Using the arrow keys, navigate to the start-up tab and down to the UEFI/Legacy Boot Priority option under the BIOS menu. After that, click enter to change the boot priority setting from both to UEFI alone.
Step 3 – To save the changes in the BIOS menu, hit enter again and then press the F10 key. Exit the UEFI menu once you’ve finished these procedures. When you use the F10 key to save the changes on most PCs with BIOS mode, it will automatically exit the BIOS menu.
Step 4 – The final and most straightforward step is to restart your computer and allow the modifications take effect.
In most cases, this should solve the problem, and Windows should now boot normally. However, because this is a PC with UEFI mode, it may or may not have problems.
With one last method, the Disk Partition method, I’ve got you covered. This is the last and most successful way, and it will work if you follow the instructions. Let’s have a look.
Method 4: Disc Partition
You’ll need the Windows operating system CD or a bootable USB device to use this procedure. Now, follow the actions outlined below to eliminate the error –
Step 1 – Insert the bootable media or installation disc and boot from it as soon as possible.
Step 2 – Next, under the troubleshoot option that appears on the screen, select the Command prompt option. In the command prompt box, type the disc component and press the enter key.
Step 3 – Type choose disc 0 and hit the enter key once again after completing the previous command. Our default has installed our OS on drive 0 by default. To work on it, we need to select the disc 0 option.
Step 4 – Enter the list partition and press enter once more. Select partition 1 and press the enter key. Again.
Step 5 – After that, type active and push enter again. This enables the primary primary partition of your operating system, which is partition 1. Make a note of any errors, such as Windows Update error 0x80070002.
This should do the trick in the end. If this doesn’t work, I’m not sure what will. The mistake should be gone after adopting any of these… or so I hope. I’m joking, of course.
Conclusion
These are the top four simplest techniques for resolving the Reboot and Select Proper Boot Device problem. I believe that if you followed along with me, you will be able to fix your problem.
I hope I’ve extinguished the flames of your rage, and you can now use your computer without hesitation. For a few months, everything should be fine until the next issue appears.
Again, I’m joking… but if it does, you now know where to look for answers. Also, please feel free to offer any alternative methods you may be employing to solve this problem in a simple manner.